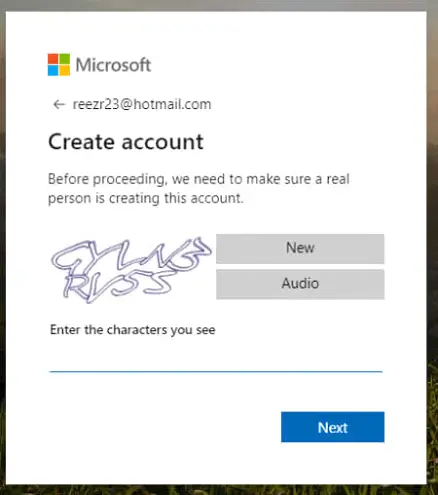
Hotmail.com is one of the most popular alternative email services available online. Hotmail provides webmail, contacts, tasks, and calendaring services, from Microsoft. It has more than half a billion users worldwide. It is not possible to create new Hotmail accounts anymore. Though, many people still use Hotmail email addresses. A Microsoft Outlook account provides general experience and email services as Hotmail. In the new update, Hotmail moved the page and changed it entirely, and is now called Outlook.
If you are one of those who was fond of the Hotmail services, you might still be interested to try out your old favorites with a modern touch. So, if you want, you can still experience the years-old email service in action. All you need to do is sign up for Outlook.com. Below you will learn how you can register on Outlook.
Hotmail: Sign Up for Outlook.com; Outlook Registration
Registering on Outlook.com is your first step for getting into the emailing platform. The sign-up process is not so difficult if you are familiar with Gmail.com. You can easily signup on Outlook.com by following the steps given below. So, make sure you go through all the steps given below and avoid any errors that might occur while signing up on Outlook.com.
Here’s the step-wise procedure for Signing Up on Hotmail.com:
1. You can open a web browser such as Opera, Google Chrome, Internet Explorer, etc. of your choice. Open the Microsoft Outlook website in your web browser. Or go to https://outlook.live.com/owa/ in the web browser.
Note: If you type “hotmail.com” in the web browser, it will automatically redirect to “outlook.com“.
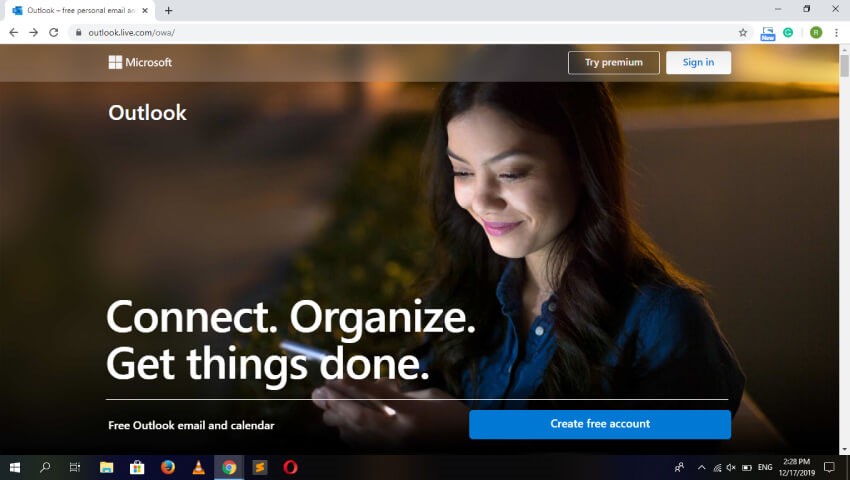
2. You will see the blue button located at the bottom of the screen. Click on the ‘Create free account’ button.
3. A new signup page will pop up on the screen.
Type a new email into the ‘New Email’ text field. You can choose a preferred domain as ‘outlook.com’ or ‘hotmail.com’. Just click on the drop-down menu on the right side at the end of the text field. Click on the ‘Next’ button to continue.
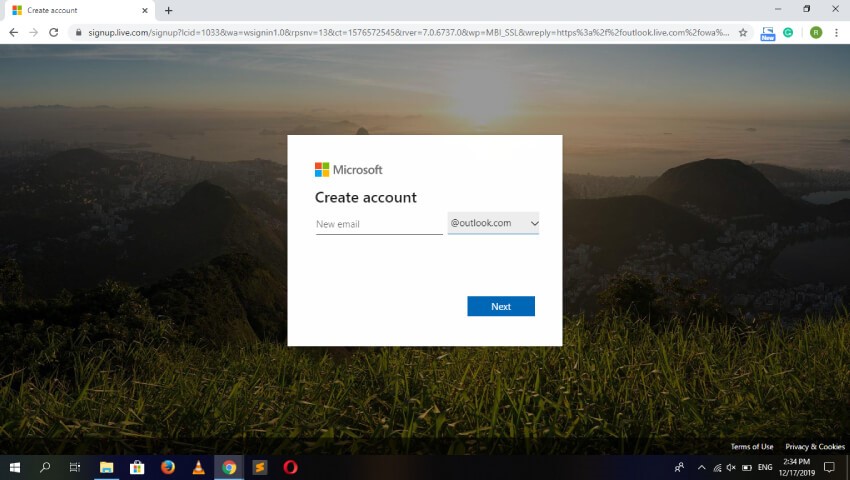
4. The next page will pop up where you have to type a ‘new password‘ to secure your Hotmail or Outlook account. Type a new password for your Hotmail account in the empty password text field. Then click on the ‘Next’ button for further process.
Note: You can read the ‘Microsoft Services Agreement’ and ‘privacy and cookies statement’ for a better idea of the product and its services.
5. A new form will pop up on the screen that will ask for your first name and last name. Type your first name on the ‘First name’ text field, then type your last name into the ‘Last name’ text field. Then, click the blue-colored ‘Next’ button.
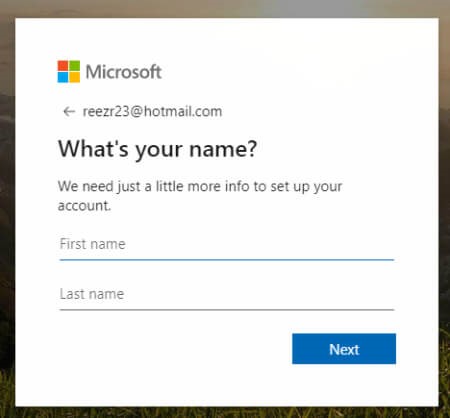
6. Again, a new form will pop up on the screen that will ask for your country name and birth date.
- Click the ‘Country/region’ drop-down box, then select your current location. Outlook will usually fill in this information for you by detecting automatically.
- Select your birthday month, day and year into the respective text boxes in the ‘Birthdate’. Click on the ‘Next’ button for further process.
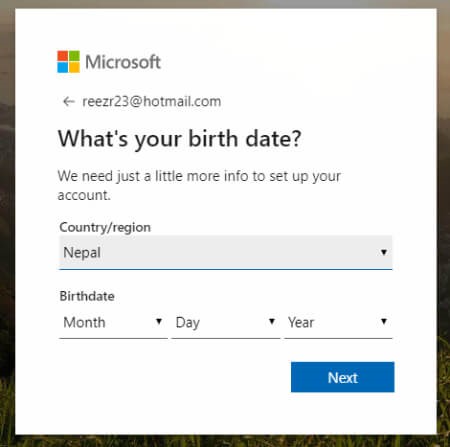
7. A new form, but the last one, will pop up on the screen that will ask to enter the code for confirmation. You can see the characters in a small image like the one below. Type the characters given in the text field just below the code image. Click on the ‘Next’ button for the final time.
Example: you have to type “GYLN3RV5S” for below one.
If the given code is not clear then you can get a new one. For this, simply click on the ‘New’ button on the right side of the code. You can also choose for audio by clicking on the ‘Audio’ button.
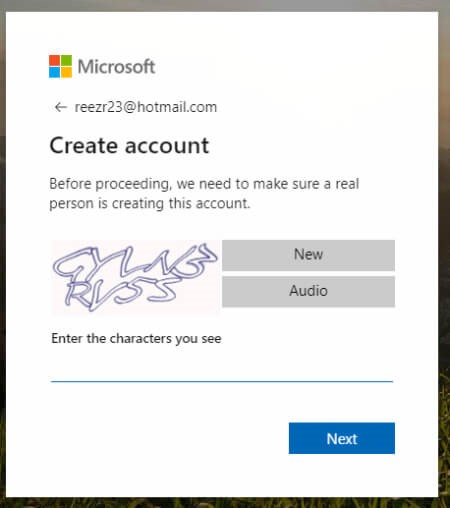
Or, you can go through this quick video for the steps to create a account on Hotmail/Outlook.
Congratulations! You have successfully created a new Microsoft account on outlook.com. You will immediately be redirected to your account profile.
Here, you can create a new message and send it to your contacts. You can see your new messages in Inbox, messages you have sent in Sent Items. You can see different folders for different services and form groups as well. Follow the Hotmail.com Beginner’s Guide on this website if you are a new user to Hotmail, or its Outlook interface.
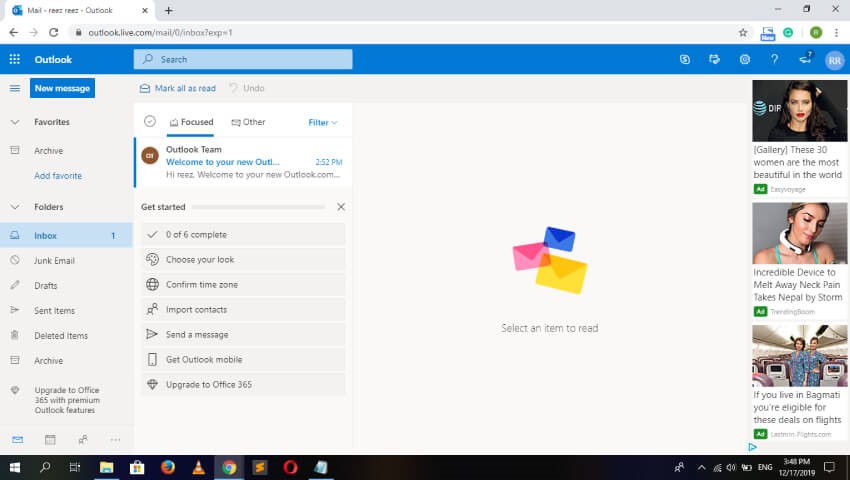
Now, you can enjoy the email services provided by Microsoft Outlook. You must use the email address and password that you have entered during the signup process. Your email and password match with it in order to sign in into your Hotmail or Outlook account.
Things to Remember while Signing Up on Hotmail.com; Creating a new Outlook Account
- Check if Caps Lock is turned on. Caps Lock must be turned off. Also, verify your email address is spelled correctly.
- You must use a unique email address which must include alphabets and numerics. You may also include special characters ( . and/ or _ ).
- The password must be unique that is difficult to guess but easy for you to memorize.
- You should read the ‘Microsoft Services Agreement‘ and ‘privacy and cookies statement‘ if you want to create your account.
- You have to log into your Hotmail account in over 270 days or within 10 days of creating the account. Otherwise, it will be deleted permanently. Then you’ll need to create a new account.
Hotmail Sign In; Logging Into Outlook Mail
The traditional appearance of Hotmail has been merged with Microsoft Outlook. So, logging into your Hotmail account is the same thing as opening your Outlook account. One can use Microsoft Outlook to access your account on both desktop and mobile.
How to Login Hotmail on Desktop:
Below is the step-wise procedure for Hotmail sign in on desktop:
1. Open a web browser such as Opera, Google Chrome, Internet Explorer, etc. of your choice in your device. Open the Microsoft Outlook website in your web browser. Go to https://outlook.live.com/owa/ in the web browser.
Note: If you type “hotmail.com” in the web browser, it will automatically redirect to “outlook.com”.
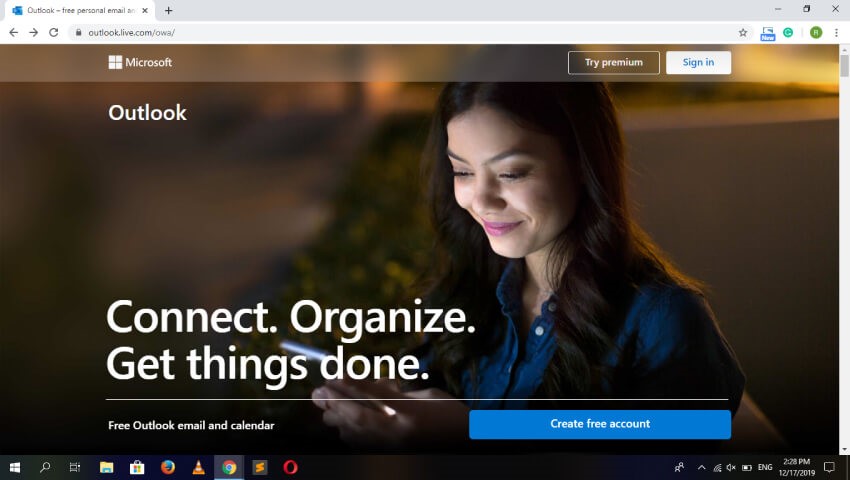
On doing this, if it opens your Outlook inbox, you are already logged into your account. If someone else’s account is logged in then you can sign out the account.
2. You can find the white button located at the top right corner of the screen. Click on the ‘Sign in’ button on the homepage of outlook.com.
3. You will be redirected to a log in page. A login form will pop up on the screen.
Type your email into the ‘Email, phone, or Skype’ text field. You must type the email that is the same as the one you have used to create the Microsoft account. Either with domain @outlook.com or @hotmail.com. Click on the ‘Next’ button once you are done.
Note: If you haven’t logged into your Hotmail account in over 270 days or within 10 days of creating the account, it will be deleted permanently. You’ll need to create a new account. If you want a new Hotmail account, you can learn how to create a new Hotmail account in our section above.
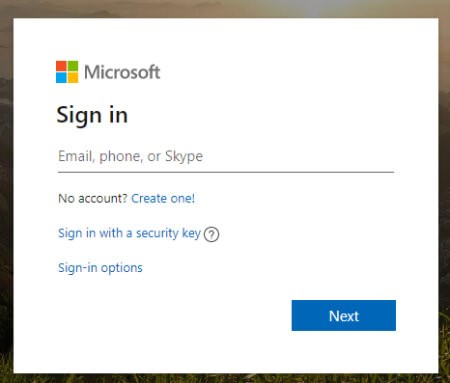
4. A new form will pop up that will ask to enter your account password. Enter the password on the ‘Password’ text box. The password must be the same as what you have entered while creating your account. Click on the ‘Next’ button that is located below the ‘Password’ text box.
Note: If you have forgotten your password, you can reset your password.
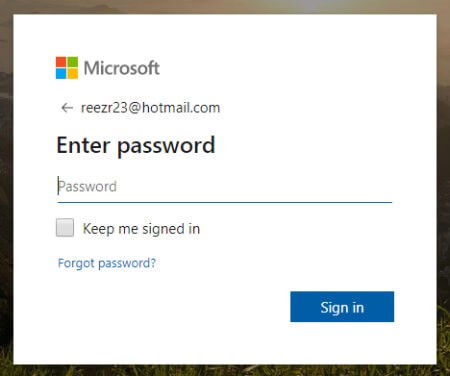
You have to enter your email and password to your account correctly so this will redirect you to your inbox. Else, try the signup process from the start once again. And enter the correct email and password carefully. Now, you can access your Hotmail or Outlook account and enjoy the email services provided.
How to Login Hotmail on Mobile:
If you’re wondering how you can log in to your Hotmail account using an app? The answer is “You need to have an Outlook app installed on your mobile phone in order to access your account from your mobile”. Through the Outlook app, you can access both the Hotmail or Outlook account. Use Hotmail or Outlook email account on the go.
Click on the link below to download the Outlook app.
You can sign in to your Hotmail or Outlook account from your mobile using an app in the following steps:
1. Download and install the Outlook app on your mobile device. Click on the link above to download the Outlook app.
After you install the Outlook app, the Outlook app icon will show up on your device. The Outlook app icon resembles a white “O” on a dark-blue background.
If you already have installed the Outlook app on your mobile, you can skip this step.
2. Look for the Outlook app icon and tap on that icon on your mobile screen. If this opens to your inbox, you’re already logged into your account. And if the account isn’t yours, you can remove the account from the Outlook app.
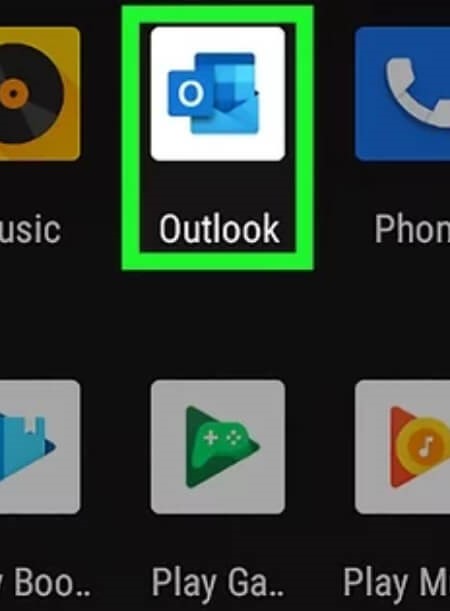
3. A new bright screen will show up on your device’s screen. Tap on the ‘GET STARTED’ button.
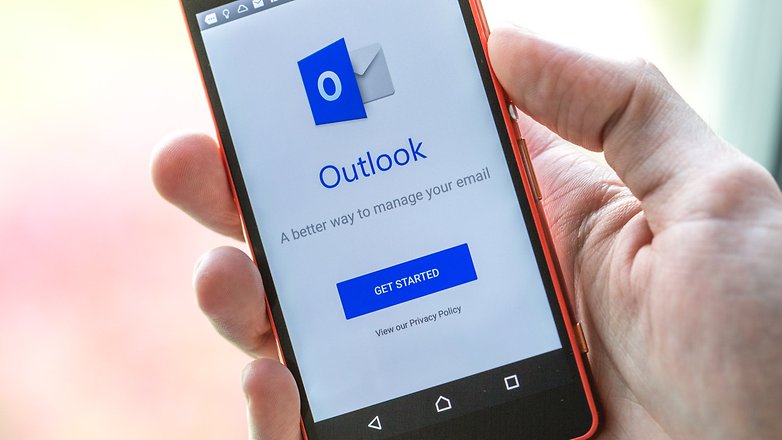
4. A form will pop up on your mobile screen. Type your email address. And tap on the ‘Continue’ which is located at the bottom-right corner of the mobile screen.
The email must match with the email that you have used to create your account on outlook.
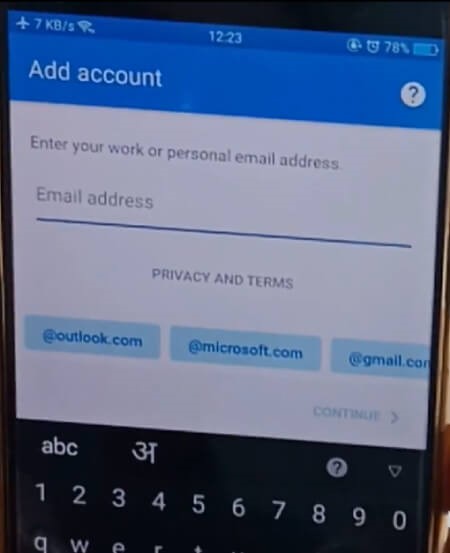
5. Again a new form will pop up on your mobile screen. Type the password to your email account. Then tap on the ‘Sign in’ located below the ‘Password’ text box on the mobile screen.
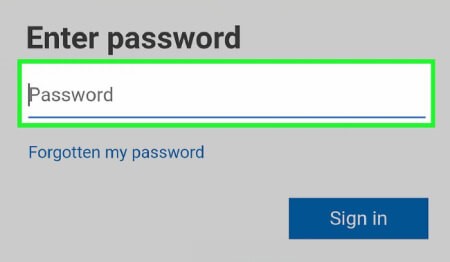
6. If the ‘Add Account’ form pops up, tap on the ‘Skip’ which is located at the bottom-left corner of the mobile screen.
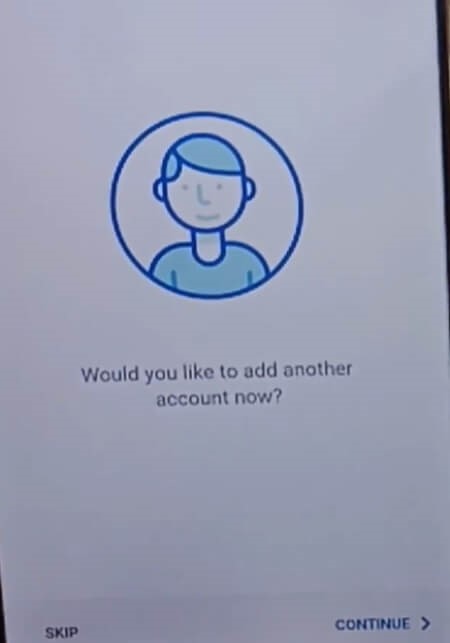
7. You will see the features preview. Tap on the ‘Skip’ located at the bottom-left corner of the mobile screen. Now, your inbox will open.
Watch this Video Guide to Learn to Login Hotmail on Mobile:
Watch this Video Guide to Learn to Login Hotmail on Desktop:
You have successfully login to your Hotmail account. You can enjoy the email services on the go, easily on your mobile.
Hotmail Sign Out:
You are already logged in to a Hotmail account and want to sign out that account for now. But don’t know how to sign out Hotmail? You just have to follow some simple and easy steps to log out.
Note: The process to sign out of the Hotmail account and the Outlook account is the same for both.
Steps to Sign Out of Hotmail on Desktop:
When you open the official site of Hotmail or Outlook in your web browser on your desktop. If it opens inbox of your Hotmail account. Then you are logged in. If you want to log out that Hotmail account from your desktop’s browser, do as follows.

- Click on the small icon of your profile picture. You can find that icon on the top-right corner of your desktop screen. If not profile picture, you can find a small icon displaying some alphabets. (E.g, RR in the above picture.)
- A list of the menu will dropdown. Click on the menu option ‘Sign out’.
You will be able to sign out of the Hotmail or the Outlook account from your desktop’s browser immediately after you click on the Sign Out menu. You can sign in again later to enjoy the email services.
Steps to Sign Out of Hotmail on Mobile:
When you open the Outlook app on your mobile on your desktop. If it opens inbox of your Hotmail account. Then you are logged in. If you want to log out that Hotmail account from your Outlook mobile app, do as follows.

- Click on the three-lined menu. It is located at the top-left corner of your mobile screen ( beside the Inbox heading ).
- A list of the menu will dropdown. You can find the ‘Sign Out’ option on the bottom of the menu. Click on the menu option ‘Sign out’.
You will be able to sign out of your Hotmail or Outlook account from your Outlook app in your mobile immediately after you click on the Sign Out menu. You can sign in again later whenever you wish.
- How To Use AOL Mail? (A Beginner’s Guide) - October 10, 2020
- AOL Mail: Sign Up | Log In | Forgot Password - October 9, 2020
- Yahoo Mail: Sign up, Sign In, Password Recovery - March 27, 2020