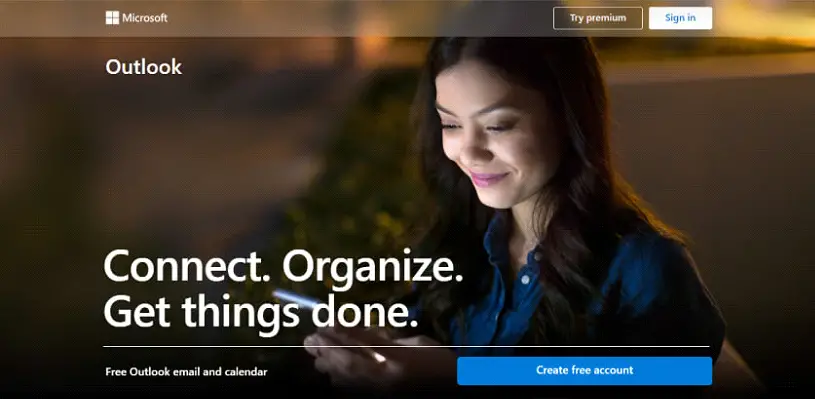The outlook is a powerful program of Microsoft which is free and fast. It comes with powerful services and features including anti-malware, anti-virus, anti-spam, anti-phishing. Once you create an Outlook Id you can access many popular services of Microsoft programs. Such as skype, office, Xbox, Windows, and almost all products of Microsoft based on the email client.
Today we’ll be talking about a features and services provided by Hotmail.com in detail. So, if you are new to this mailing service and do not know how to use it, you’ve come to the right place to seek guidance. Stay with us until the very end to learn all about Outlook mail.
Step-wise Guide On How To Use Outlook.com
Your first step of using outlook is to set up and outlook account. You are ready to receive email and use other services of outlook like calendar, save contacts, to-do list.
To use outlook you can use a mobile app or desktop app but today I am going to guide you through using of web-based outlook.
To log in into outlook account follow these steps:
1. Type https://outlook.live.com in the address bar or just click on the given link. You’ll be redirected to the official outlook.com homepage. Look for the “Sign in” button located at the top of the page and click on it.
2. A new tab will pop out. Type your email address where its written email, phone or skype. Then click on the “Next” button to continue.
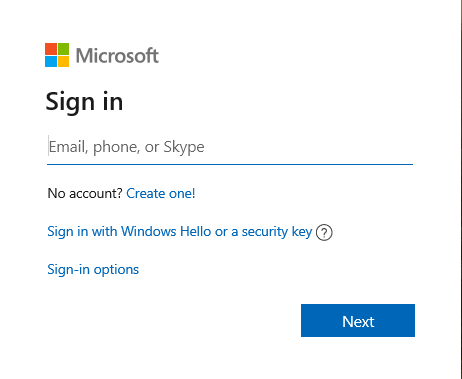
Microsoft account sign in windows with options to create a new one, sign in with windows hello or a security key and sign options. There is also the next button.
3. Type the password of your outlook account in the password field and click on the “Sign in” button. You will now be able to login to your Outlook mail.
Microsoft account second step of sign in to enter the password in the blank filed. The window also contains. Forgot password? other ways to Sign in button.
Introduction to Outlook Dashboard:
In this part, I will describe the dashboard that we see after successfully logging into the outlook. I will start the tour from the lower-right corner of the outlook. This is called the navigation bar which shows the tool build in outlook Mail, Calendar, People, To Do, Files.
Outlook account main dashboard with various tools like mail. calendar, people, attachment, To Do. the dashboard is seen after successful login into https://outlook.live.com.
Outlook Mail Services:
Mail is the primary tool of an outlook. Once you click on the mail inbox, you’ll see Junk Email, Drafts, Sent Items, Archive, Conversation History, Notes, and New folder options.
- When we click on “Inbox“, we can see an email address on the left. And we can read the corresponding emails on the right side of the window. Unread messages are highlighted in bold letter and ready messages are shown.
- The second option on the list is “Junk Email“. In the Junk Email folder, all unwanted, spam and unsolicited mail are stores by the outlook itself. In most of the scenarios, these are for advertising and spam emails. These types of mail are sent by unwanted users or bot from the internet.
- The third option on the list is “Drafts“. In the draft folder, all mails that are not sent are stored. Unsent emails are stored in drafts. Drafts can be used as saving emails to send later on.
- The fourth option on the list is “Sent Items“. Every mail that you sent is stored in here. If you want to know if the mail is sent or not then you have to view inside the sent items.
- You can also find the “Deleted Items” option on the list. Any mail you delete from the outlook that is sent to Deleted items. If you want to retrieve any email that has been deleted then you must check the Deleted Items folder. To delete any send or received we need to click in bin symbol. After clicking in the corresponding email. Then click on it.
- Your Conversation History can be Archived meaning it can be stored in a different file that is used less frequently.
- You will find a Notes option below the “Archive” option. Each notes that you have made using Sticky Notes in windows is stored here. Here you have an option to view or delete them.
- The second last option on the list is for the New folder. By clicking on it we can create a new folder. That folder can be used to store any particular conversation and messages that you want to store for your convenience.
How to Create a New Folder in Outlook Mail:
Click on the New folder option. It will create a new folder that you can rename as desired. For now, I will name the folder as ‘office mails‘ and click enter. This will create a new folder named ‘office mails’.
To move or copy emails to a folder.
1. Click on Inbox, Junk Email or Sent Items.
Outlook mail options with inbox, junk email, drafts, send items, deleted items, and archives.
2. Right-click on mail you want to move to your folder.
Outlook mail dashboard right-clicked on user and list of options are displayed.
3. Click on move or copy.
4. Click on the name of the folder you want to send or move.
Outlook mail to move mail to any list of folders.
At the end of the list, there is a Group option. A group is a handy tool that can be used to send emails between the individuals inside the group. You can plan a group event, view and share files from the OneDrive or other cloud storage, using groups.
How to Create a New Group in Outlook:
- Click on the “New group” option.
Outlook mail options to create new mail, deleted items, archive, imp, office mail, conversation history, hello, notes, New folder, groups, office meeting, temp, new group.
2. A New group dialogue box will appear as shown in the image below.
Windows of outlook mail to create a new group. Both group names and descriptions are empty.
3. Give the name of the group and give a description of the group. The description can include the purpose of the group. Then click on the “Create” button.
Outlook creates a group dashboard with a written name sample and description as “it is for demonstration purpose only.”
4. Next dialogue box will appear Add members to your group. Here you can enter the email address of the people you want to add in the group.
Outlook mail new group options to add members to the group. add members box is empty and one person is added.
Steps to Composing a New Mail in Outlook:
1. After you log in the following dashboard will appear. Then click in the “New message” option from the list.
Outlook mail options with New message encircled with red.
2. In the To field, add or type the email address of the person or organization whom you want to send mail.
Outlook mailbox to send an email with the sender and receiver address written.
3. Then add a subject in Add a subject filed. Your subject is basically the title of your mail content and lets the receiver know what your mail is about without even opening it. So, make sure you do not leave the subject field empty.
Outlook mail new mail dashboard with sender and receiver address written. Its also written”it is for the demonstration”
4. In the big blank box i.e the text area, you can type the email that you want to send.
Outlook new mail dashboard with sender and receiver address written. Its also written”it is for the demonstration” In the mail section it’s written”write your mail here”
5. Once you’re done writing your mail, click on the “Send” button to send your email.
Outlook mail new mail dashboard with sender and receiver address written. Its also written, “it is for the demonstration” In the mail section it’s written “write your mail here” with encircled send button.
Sending Mail with High Priority:
1.Before sending an email, click on the symbol circled below.
Outlook mail options to send, attach, discard and more options menu encircled with red.
2. A list of various options will pop up. Then hover your mouse pointer on the “Set importance” option.
Outlook mail new mail dashboard. set importance is in the rectangle box with red.
3. Three options will pop. Then click on the “High” option.
outlook mail new mail dashboard. High is in the rectangle box with red.
4. Now click on Send.
outlook mail new mail dashboard. Send is in the rectangle box with red.
How to Send an Attachment:
An attachment can be a file, video or photo that can be sent with an email. Outlook also provides you with an option to send the file along with an email. The maximum file size that can be sent is 33MB. If the file size is larger than 33MB then outlook gives you an option to upload in OneDrive and share as a OneDrive personal link.
A. Attach files in an Email from the Computer:
While attaching the file from the computer each recipient gets a copy of the files. You must give the path of the file by browsing.
Note: File should not be more than 33MB.
1. Create a New message.
2. After creating a new message click on the highlighted symbol next to the send button in the below picture.
Outlook mail new mail dashboard. The attach button is in the red rectangle box.
3. Then there will be options for you whether to browse from a computer or to browse through the cloud. Click on the “Browse this computer” option.
outlook mail new mail dashboard. Browse this computer button is in the red rectangle box.
4. Now choose the file you want to attach.
outlook mail new mail dashboard. The open button is in the red rectangle box. One plant picture is selected inside picture options in windows explorer.
5. After successfully uploading a file click on Send.
Outlook mail new mail dashboard. The send button is in the red rectangle box. One plant picture is uploaded in the mail.
B. Attach a file from Cloud:
You can send a file from one drive. If the file is a document file then you and your recipients can work on the same file at a time.
In the To filed add type the email address of the person or organization whom you want to send mail.
Note: The file limit is 2GB.
1. At the bottom of the new message click on the symbol next to the Discard button highlighted below.
Outlook mail new mail dashboard. The Attach button is in the red rectangle box.
2. Two options will pop up. Click on the “Browse cloud locations” option.
outlook mail new mail dashboard. Browse cloud locations option is in the rectangle box with red.
3. A dialogue box will appear as shown below.
Outlook browses from web window with new Folder(3) selected upon the top of Outlook mail with a new mail window.
4. Chose the file you want to send then click on Next.
Outlook mail browses from a web window with files selected with an image of the plant. Selected upon the top of Outlook mail with a new mail window.
5. Another dialogue box titled “How do you want to share this file?” will appear on your screen.
Outlook mail window showing “How do you want to share the file?”. With options to share from OneDrive or Attach as a copy.
6. If you want to share any file where you both can work on the same file then click on Share as a OneDrive – Personal link. If you just want to share then click on Attach as a copy.
Outlook mail window showing “How do you want to share the file?”. With options to share from OneDrive or Attach as a copy. Attach as a copy option is inside a red rectangle.
7. Then click on Send.
Outlook mail: new mail window with an attached file, written receiver, and sender mail. Send button is inside the red rectangle.
Your mail with the attached file from your cloud storage will be sent.
Now that you’ve read our blog on how to use Hotmail service you can also learn more on Hotmail related topics form our website. So, make sure you visit us back to keep being updated on Hotmail.com.
- How To Use AOL Mail? (A Beginner’s Guide) - October 10, 2020
- AOL Mail: How To Sign Up, Log In And Forgot Password - October 9, 2020
- Yahoo Mail: Sign up, Sign In, Password Recovery Guide - March 27, 2020