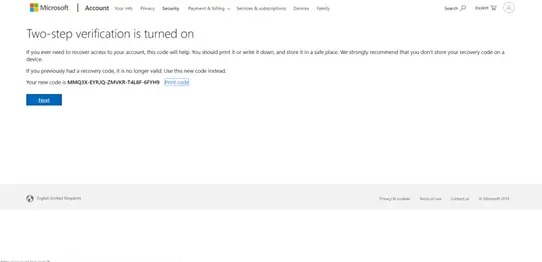
We mostly remember our password to our social media but we often forget the password to our email address. Our email address contains a lot of information about ourselves. Some people might hack into our email and misuse our information for their own good. So to be safe from being the victim of cybercrime and secure our information. We should maintain security for our email accounts and other social media accounts too.
The following things should be kept in mind to make your Hotmail account secure and recoverable.
- After creating your Hotmail account. Write down the password and username in any personal diary. Writing in a personal diary will help you in case you forget your username or password.
- Remember to enable two-factor authentication. The two-factor authentication is an additional security measure provided by Microsoft on top of your password protection in order to keep your account safe. It is more secure than your regular password protection.
Enabling Two Factor Authentication For Hotmail:
If you’re wondering how you can enable the two-factor authentication for your Hotmail account, you’ve come to the right place to seek information. Today we’ll be teaching you how you can enable the two-factor authentication for your Hotmail account. The process of setting up two-factor authentication is a very easy one.
Here below are the steps that you need to follow in order to enable two-factor authentication for your Hotmail account. So, make sure you read our blog until the very end follows these steps properly in order to avoid any issues while enabling two-factor authentication for your Hotmail account.
1.First, go to your preferred web browser such as Google Chrome and in the search bar type: www.hotmail.com. You’ll be redirected to the official Outlook homepage.
2. At the top right corner look for the “Sign in” button and click on it. You’ll now have to enter your email address and your login password to log in.
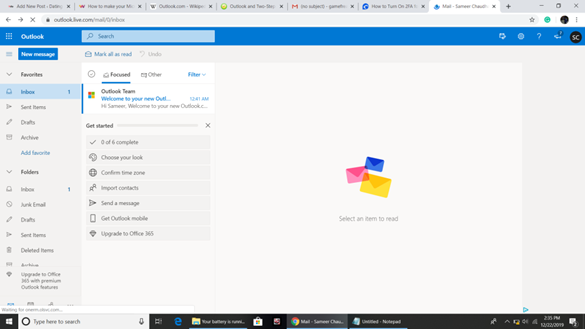
3. Once you’ve signed in look for the “Account manager” option located at the top right corner and click to expand it. You’ll be able to see three different options. They are:
- My profile
- My account
- Sign out
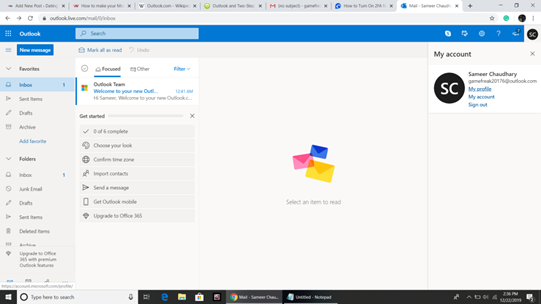
4. Click on the “My Account” link from the options given. A new window will pop out. Now click on the “Security” option located at the top, along with ‘Account’, ‘Your info’, ‘Privacy’ options.
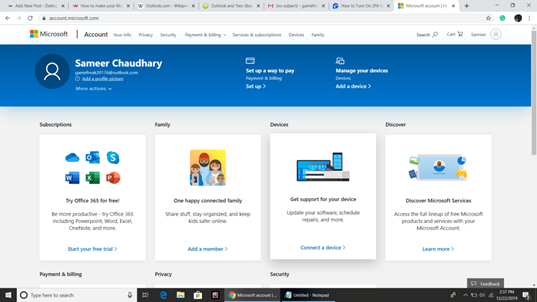
5. There you will find the “Two-Step Verification” option. Click the “Turn on” link to continue.
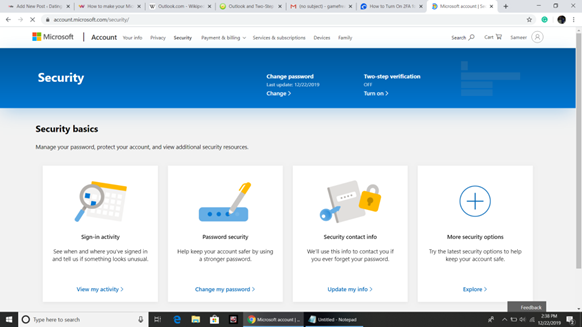
6. Another screen will pop-up explaining how to “Set up two-step verification“. Now click on the “Next” button to continue.
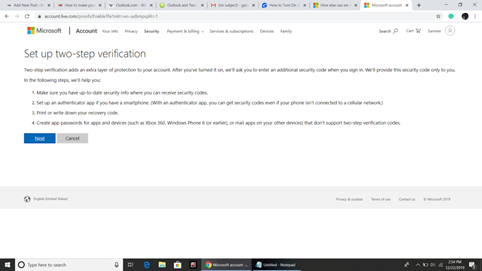
7. The next screen will ask you “How else can we verify your identity?“. You’ll be given three options to verify your identity. They are:
- An app
- A phone number
- An alternative email address.
Choose one of the three given options.
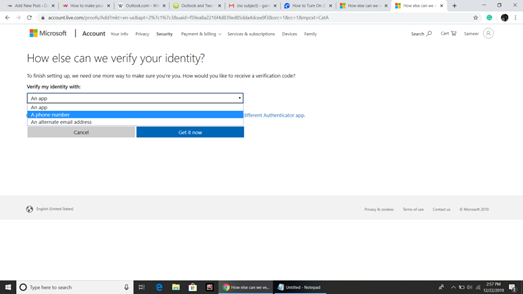
A. If you choose the “An alternate email address” option, an email with code will be sent to your alternative email address as shown in the image below.
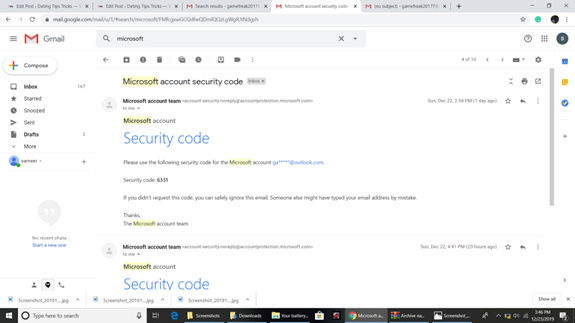
Now enter the Security code “XXXX” and click on the “Next” button.
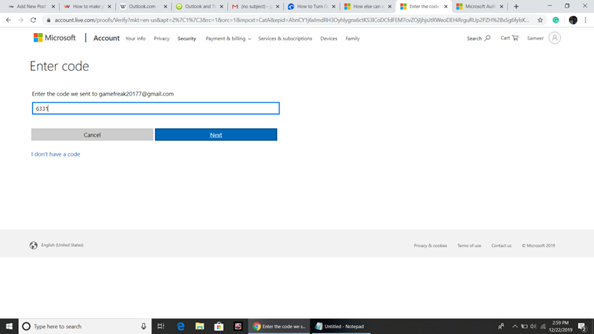
B. If you select the “A phone number” option you’ll have to enter your phone number. Then click on the “Next” button as shown in the image below.
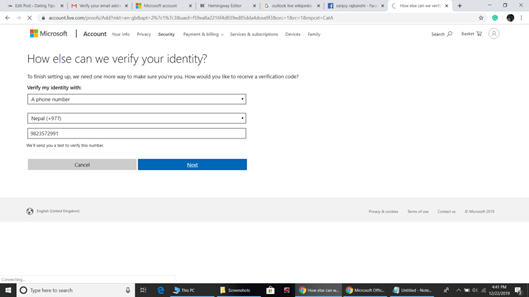
A code will be sent via message to your phone number. Enter the code “XXXXXX” and click on the “Next” button.
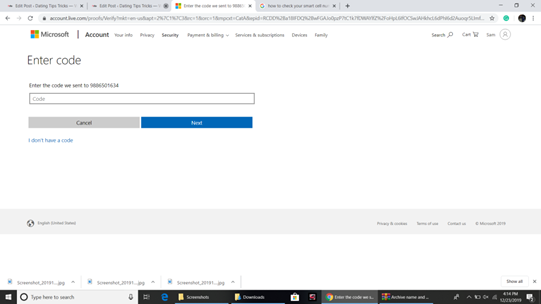
8. Once you’ve entered the code you’ll receive a message stating that the “Two-step verification is turned on“. Click the “Next” button.
Note – Do not forget to copy or print the code that you receive. Your code will be given in this format i.e XXXXX-XXXXX-XXXXX-XXXXX-XXXXX “. This code can be used if you lose access to your authenticator or account in the future.
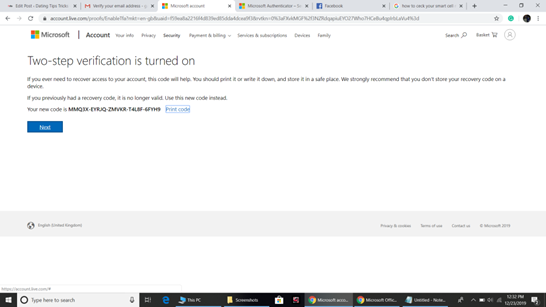
9. Another page will appear on the screen asking if you want to sync your Outlook using your smartphones. You’ll also have the option to choose the type of phone you use. Be it an Android, iPhone or BlackBerry phone. Click on the “Next” button to continue.
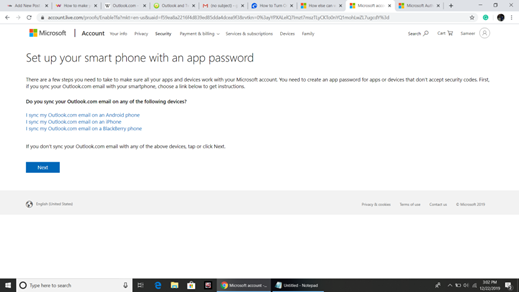
10. You can ignore the information provided to you regarding “Some other apps and devices need a password too”. Since you can easily enable Microsoft authenticator features on your smartphones. Finally, click on the “Finish” button.
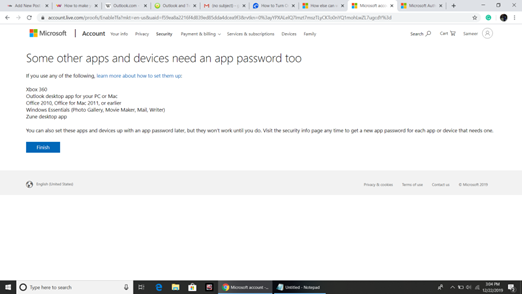
11. If you’ve selected “An app” option from one of three options available in step number 7. First of all, install the app “Microsoft Authenticator” from Playstore or Appstore.
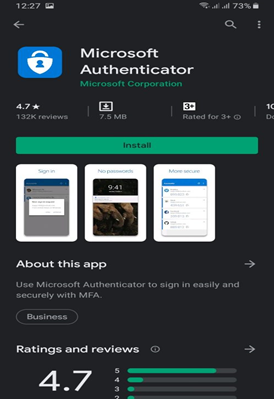
- Once the app is installed, launch the app by going to the app menu on your phone. A window will pop-up asking you to Sign in via Email, phone, or Skype.
- Enter your email and tap on the “Next” button.
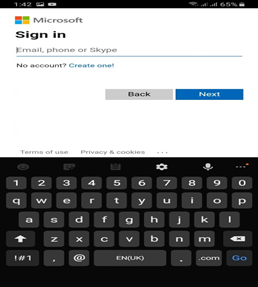
- Another window will open. You need to enter the login password and tap on the “Sign In” button to log in.
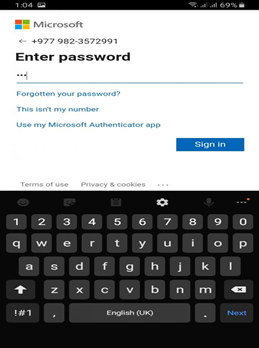
- A new windows pop out asking you to “Enter code” sent by Microsoft via message to your phone number or E-mail address.
- Enter the code sent on your Phone number if you’ve chosen “A phone number” option in step number 7. After entering the code sent by Microsoft Authenticator tap on the “Verify” button.
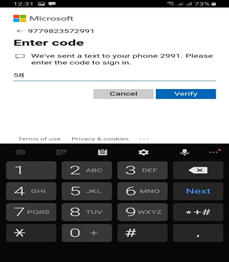
- An email with a verification code will be sent to your e-mail address if you’ve chosen the option “An alternative email address” in step number 7. Enter the security code “XXXX” and tap on the “Verify” button on your smartphone.
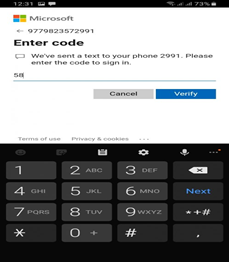
- Return back to your browser and click on the “Next” button after verifying on your Microsoft Authenticator app.
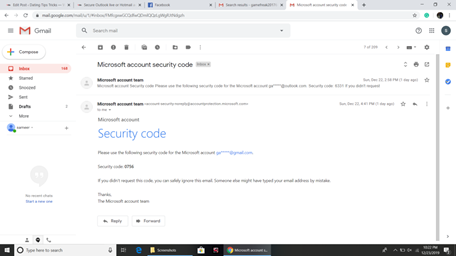
After setting up your Microsoft authenticator. Click on the”Next” button on your browser.
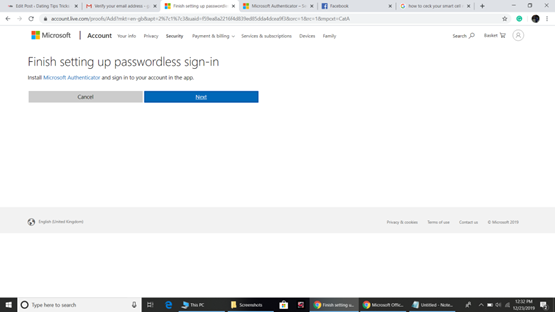
- A new page loads out as shown in the image below.
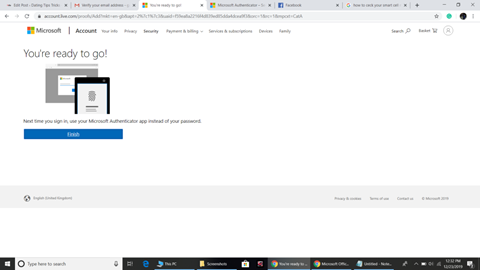
- The next time you log in to your Hotmail or Microsoft account. You will be sent an approval sign-in request every time you open your Hotmail account. Tap on “Approve” on your smartphone. Now you will have additional high security for your confidential documents and information.
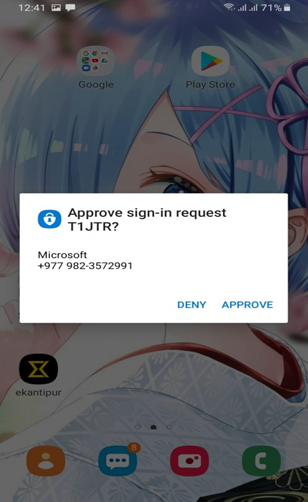
“Congratulations!” You’ve just enabled the Two-Step Authenticator Features for your Hotmail account.
- How To Use AOL Mail? (A Beginner’s Guide) - October 10, 2020
- AOL Mail: How To Sign Up, Log In And Forgot Password - October 9, 2020
- Yahoo Mail: Sign up, Sign In, Password Recovery Guide - March 27, 2020