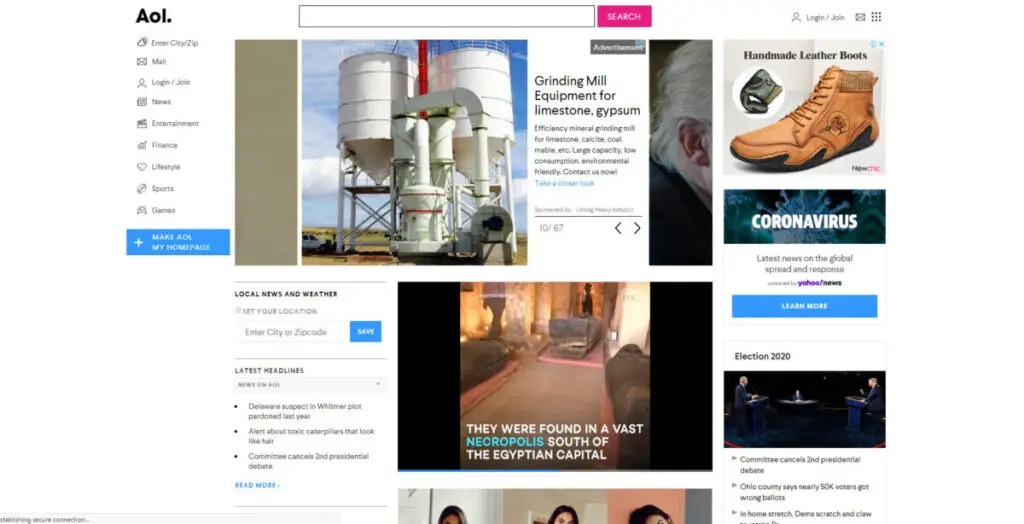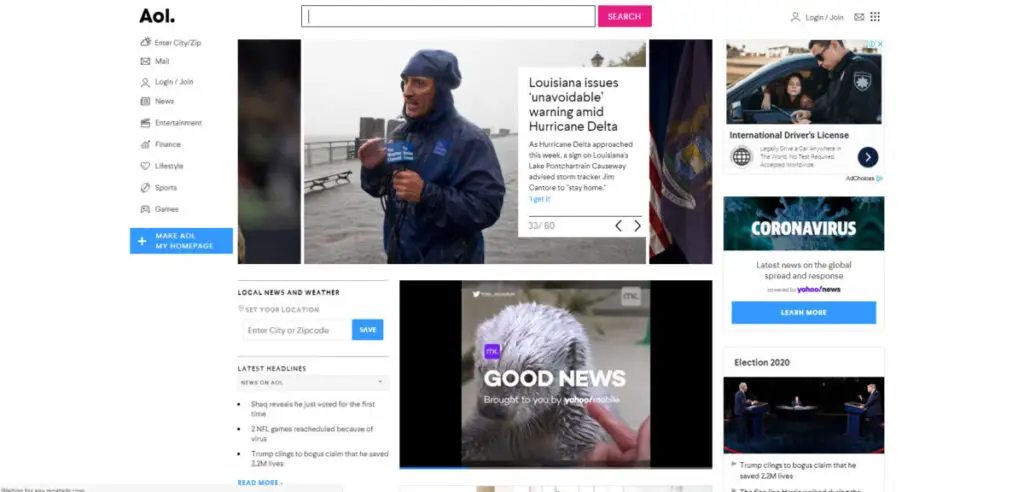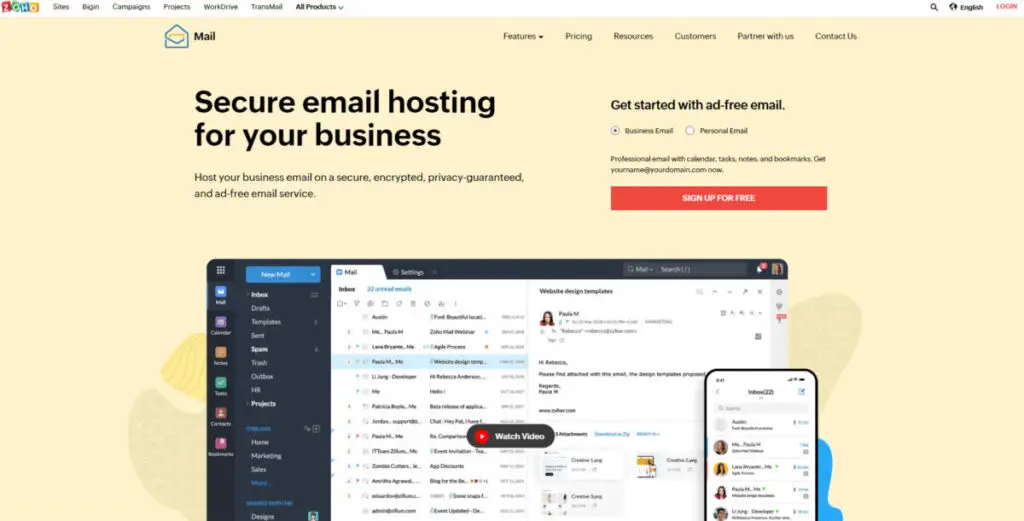Are you having a problem logging into your Hotmail account? Have you forgotten your Hotmail login password and cannot log in? Are you looking to reset your Hotmail password? Or, are you looking to change your Hotmail password due to privacy issues? Whatever your concerns might be we’ll help you take care of your problems.
Today we’ll be talking about how you can change your Hotmail.com password. Also, we’ll be discussing how you can actually reset your Hotmail password in no time.
Hotmail Reset Password:
You can reset your Hotmail password from your mobile. Or you can also choose to reset your Hotmail password from Desktop.
Below are the steps that you need to follow to reset your Hotmail password.
Method 1: Reset Your Hotmail Password on Mobile:
1.Open your web browser (Opera, Chrome, Brave, Internet Explorer, etc) and search the address account.live.com/acsr. Or, from the search results click on ‘Recover your account’ link :
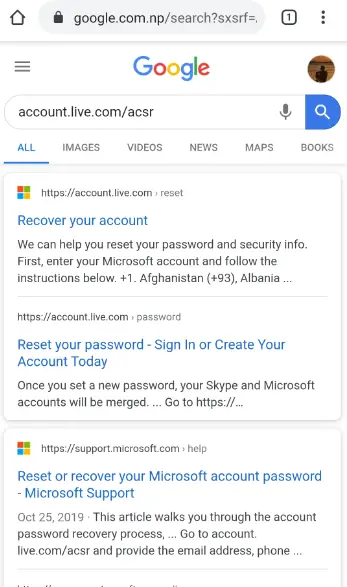
2. The link option you choose in the above step will redirect to the recovery account page. Enter your Hotmail address and click on the ‘Next‘ button:
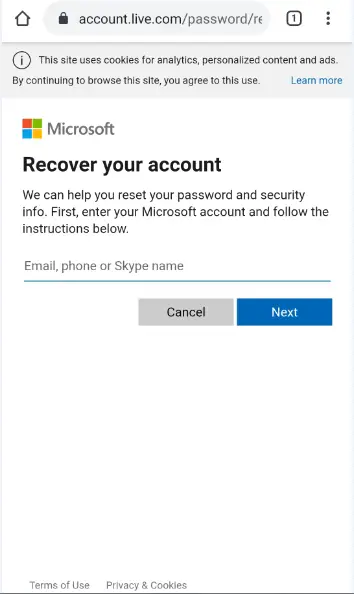
3. Enter your alternate email address below the email address you want to recover as shown in the image. Enter another email address that you have access to or create a new email address.
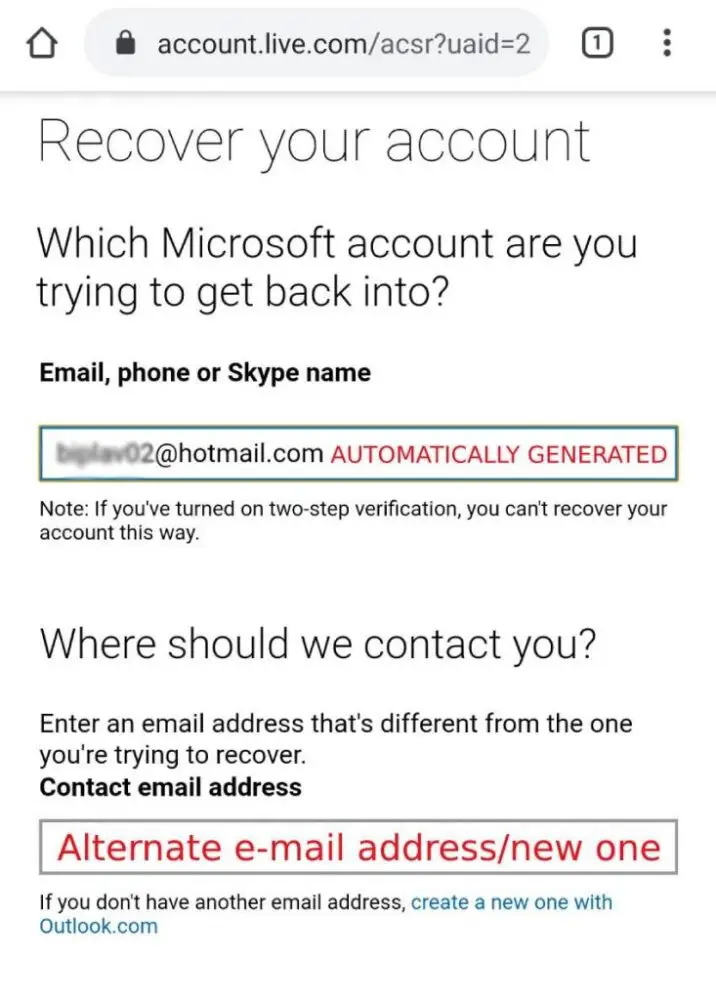
4. A new form will appear asking you to enter the code for confirmation. You can see the characters in a small image like the one below. Type the characters given in the text field just below the code image. Click on the ‘Next’ button for the confirmation.
Example: you have to type “ddJS5kR” for the one below.
If the given code is not clear to you, then you can get a new one. For this, click on the ‘New’ button on the left side of the code. You can also choose for audio by clicking on the ‘Audio’ button.
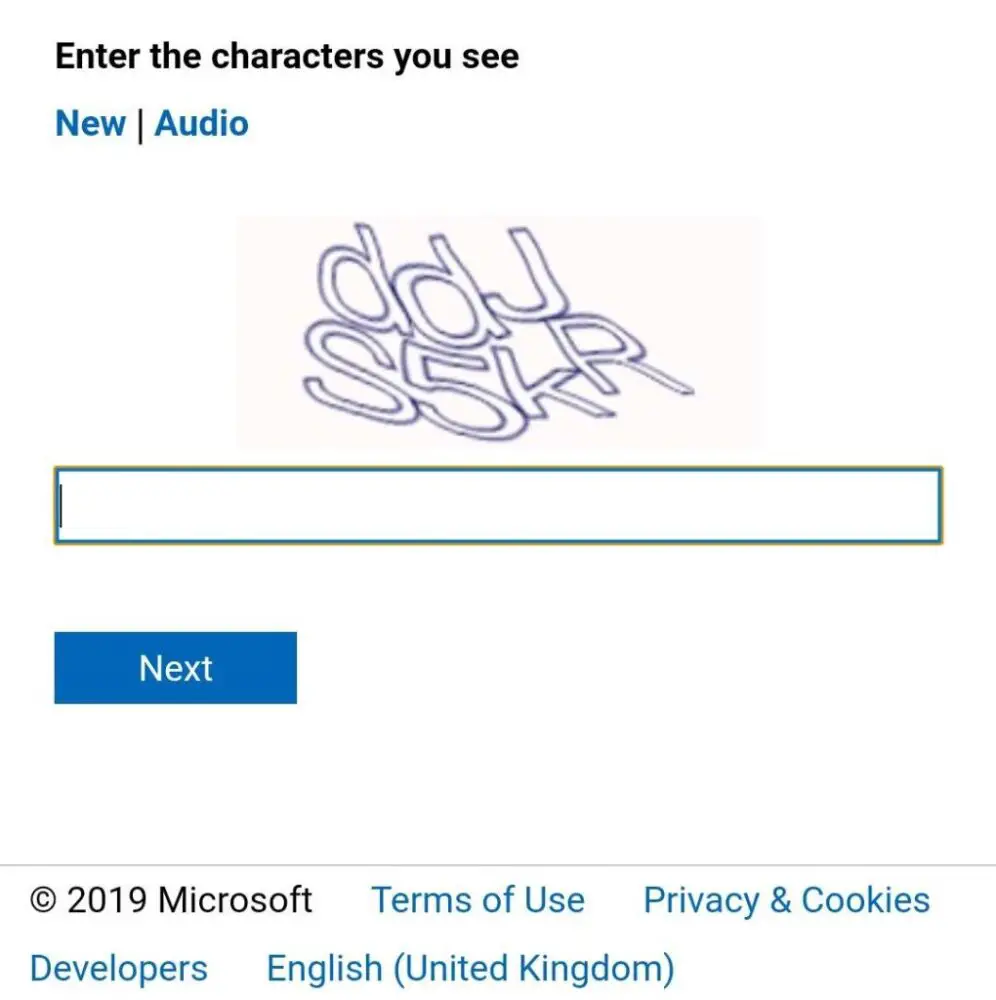
5. You’ll receive a security code in your alternative email address. Enter the security code and click on the ‘Verify‘ button as shown below:

6. Then the page will ask you to provide as much information about yourself including:
- Your first and last name.
- Also, enter your date of birth.
- Your location.
Click on the ‘Next‘ button to continue.

7. Another page will appear asking you to provide as much information as you can about the account you want to recover including the following:
- Other passwords you may have used on this account in the past ( you can add more box for the password if you want)
- Any information about Microsoft products that you have used with your account?
- Purchase from Microsoft before, such as a software, a device or a subscription?
Here, your main objective is to provide every bit of information you have about the account you want to get recovered. It’s important to provide enough information to prove you are who you say you are. Click on the ‘Next‘ button to continue.
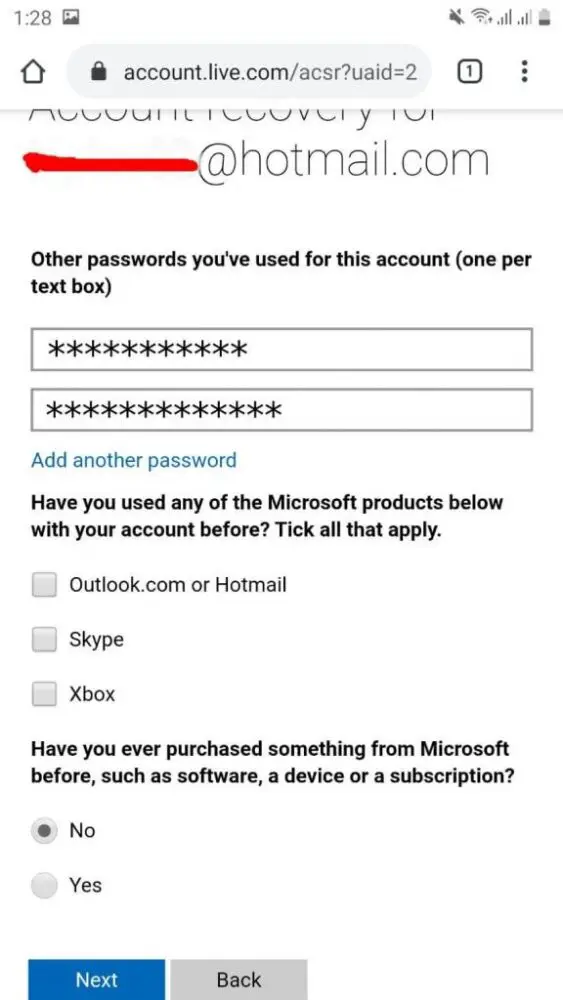
8. You will see a page that says ‘your information has been submitted’. Further, it will inform you that it’ll send you information for recovering your account through your alternate email.
9. Click on the ‘OK‘ button. You’ll get notified within 24 hrs if you have provided enough information to Microsoft for your account recovery.
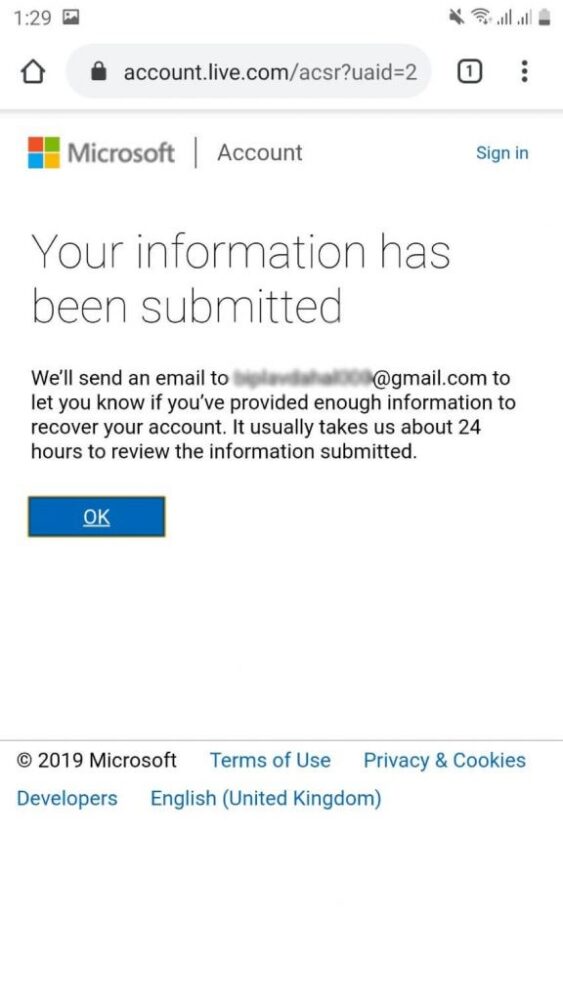
Note:
- It usually takes 24 hrs to review your provided information. You’ll then receive the email from Microsoft for password recovery.
- If you remember at least one of the password (old ones) of the Hotmail. you’ll receive confirmation in less than 24 hrs.
Method 2: Reset your Hotmail Password on Your Desktop:
In this method, we will use the desktop or laptop for the password recovery of your Hotmail account.
1. First, open your web browser (chrome, firefox, opera, etc) then go to www.outlook.com. You’ll be redirected to the official Outlook homepage.
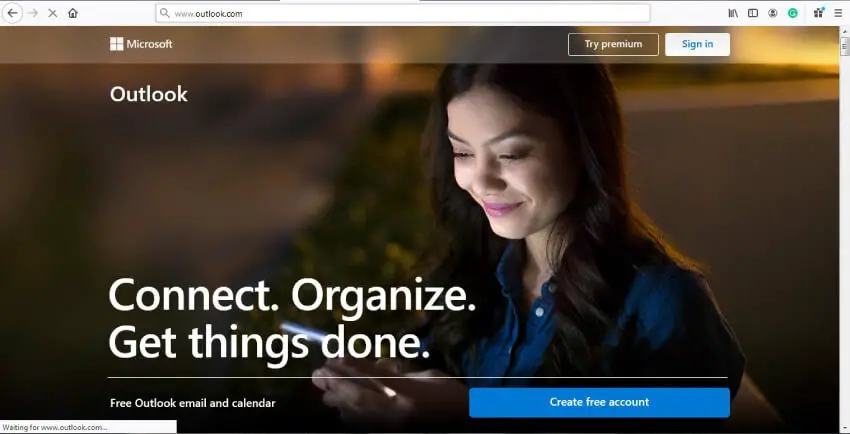
2. Click on the ‘Sign in‘ button and enter your Hotmail address and you’ll see the following pop-up:
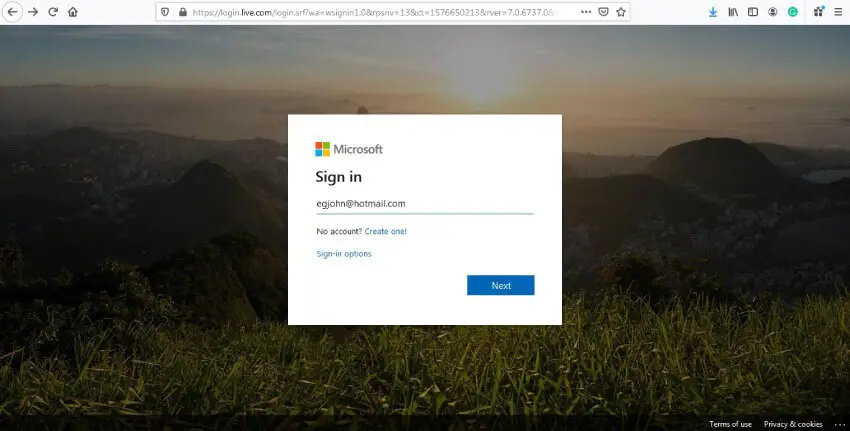
3. After entering your Hotmail address you’ll have to enter your password. Since you have forgotten it click on the “Forgot password?” link option as shown below:
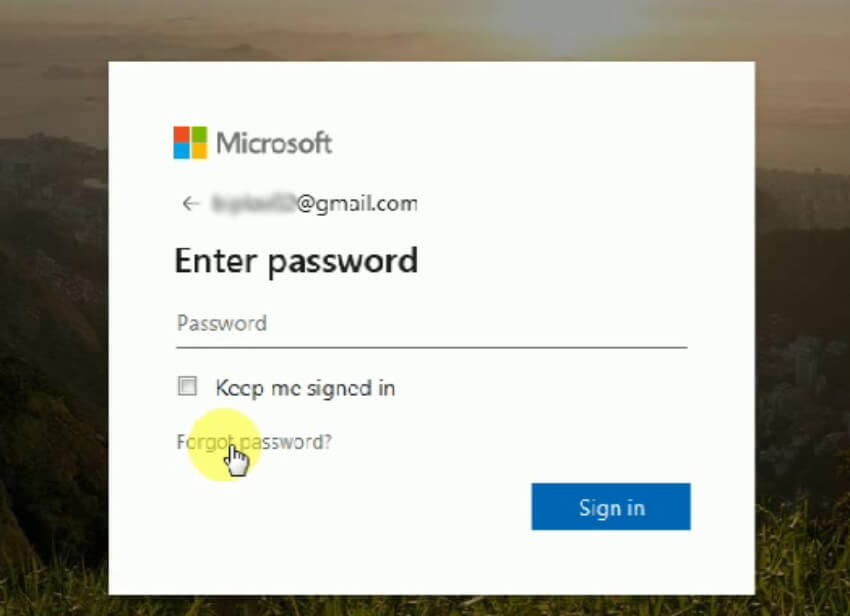
4. A form will appear on your screen. It is a part of the password recovery process where you’ll have to enter the email address. One that is different from the email that you are trying to recover.
Note that you should have access to the email address that you will be providing or create a new email( that may be anything a Gmail, Outlook, Live, etc.).
5. There will be a new form that will ask to enter the code for confirmation. You can see the characters in a small image like the one below. Type the characters given in the text field just below the code image.
Click on the ‘Next’ button
Example: you have to type “6HWGXNWNN” for the one below.
If the given code is not clear then you can get a new one. For this, click on the ‘New’ button on the left side of the code. You can also choose for audio by clicking on the ‘Audio’ button.
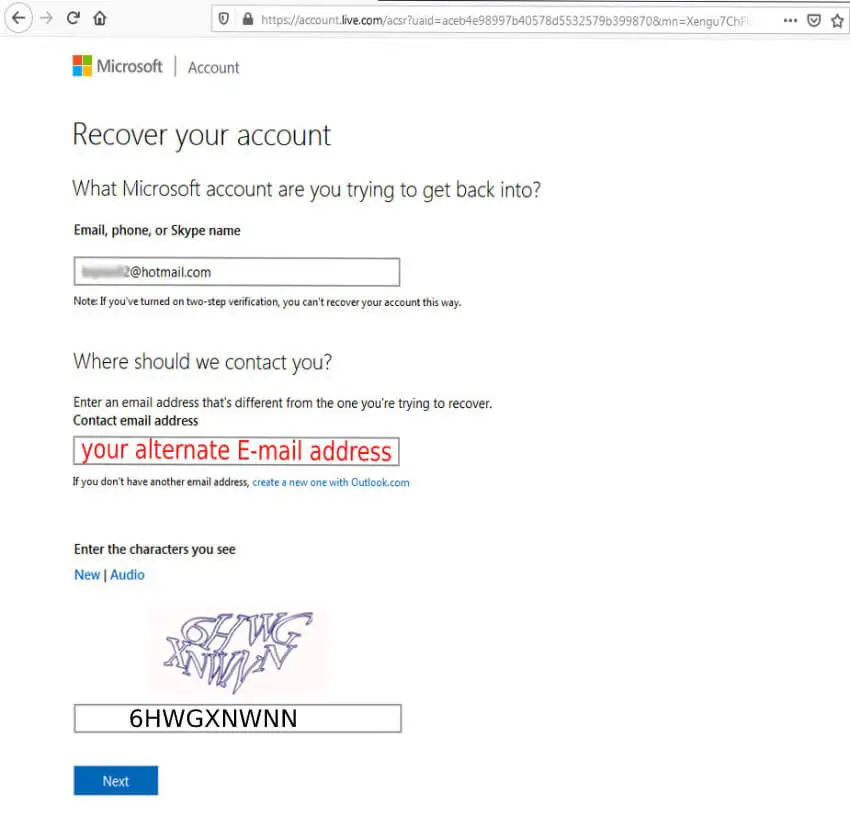
6. You’ll receive the security code for confirmation in your alternative email address. Now you’ll have to enter the security code as directed.
Click on verify as shown below:
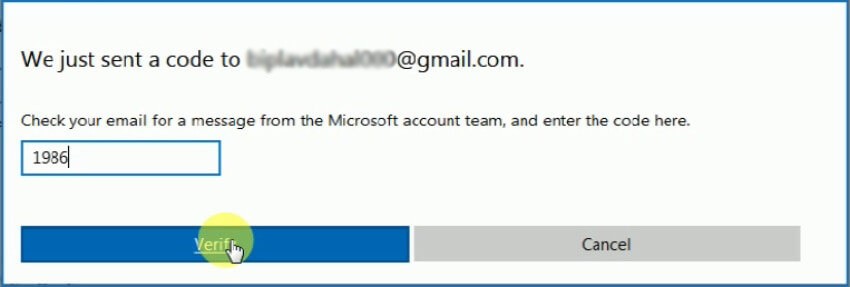
7. After verifying the security code, you’ll have to fill up your form. Write down your first name, last name, date of birth and the country or region you live in.
Click on the Next button as shown below:
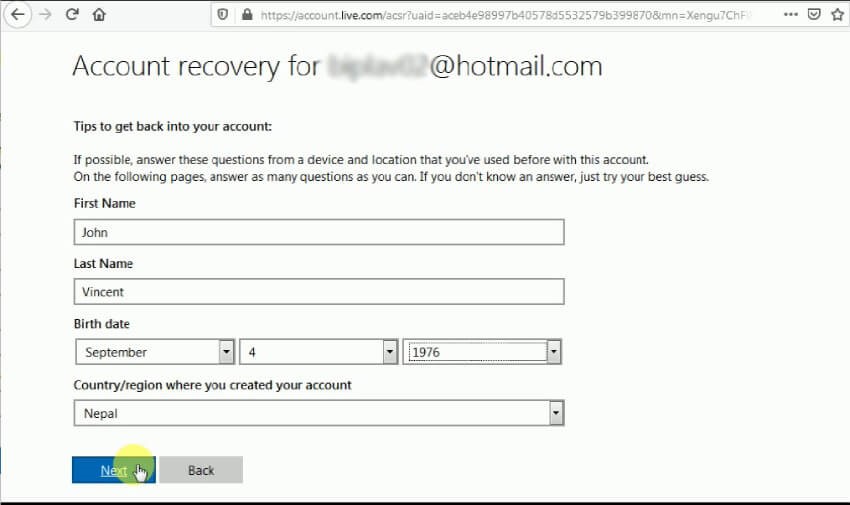
8. Once you are done with the above step you’ll have to enter old passwords that you have used in your Hotmail account. There will be two boxes for password guessing and you can add more if you want. Fill those boxes with different passwords then that you have used before.
Click on the ‘Next‘ button as shown:
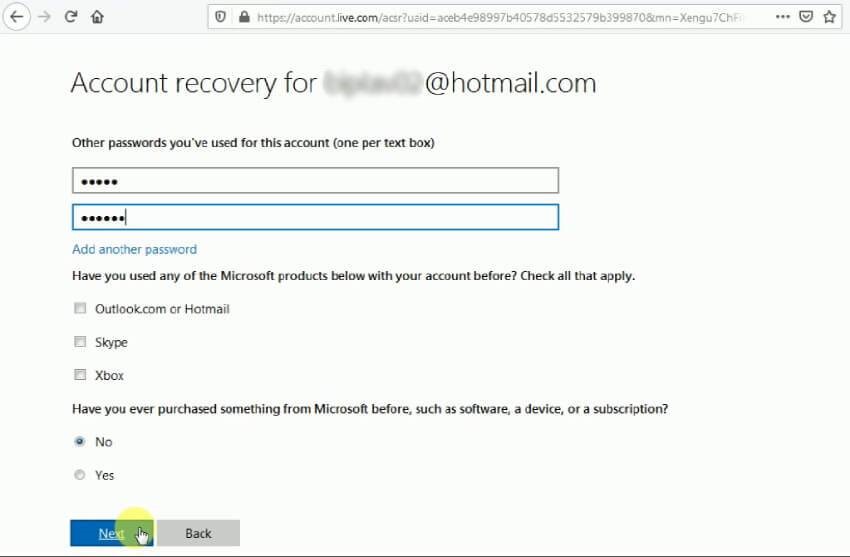
Note: Try to provide as much information as you can.
9. You will see a notice from Microsoft stating that it takes them about 24 hrs to review the information that you’ve provided. If you have provided enough information, you’ll be informed within 24 hrs.
Click on ‘OK‘.
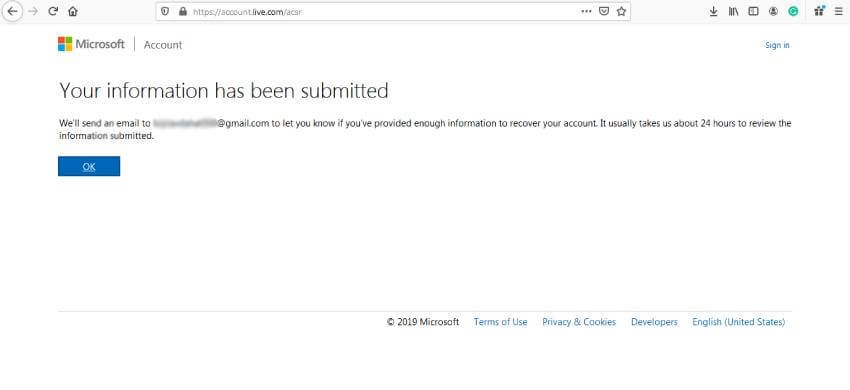
Changing Outlook password; Hotmail Password:
If you are looking to change your Hotmail password but do not know how to do so. No worries becasue we’re here to help you change your Hotmail account password.
Here below are the steps that you need to follow in order to change your Hotmail account password:
1. Open a web browser of your choice and type: hotmail.com and search. You’ll be redirected to https://outlook.live.com/mail/0/inbox.
2. Once you reach your outlook mail look for the “My account” option located at the top right corner of your Outlook mail page. Click to expand it. You’ll be able to see three options there. They are:
- My profile
- My account
- Sign out
3. Now click on either ‘My profile’ or ‘My account’ link.
4. You’ll be redirected to the respective links. If you choose the ‘My profile’ link you will be redirected to your profile and vice-versa.
5. You now have to click on the “Security” link located at the top along with other links such as ‘Account’, ‘Your info’, and ‘Privacy’. Once you click on the Security link, you might need to sign in once again.
6. Now click on the “Change password” link to be able to change your Hotmail account password. The following form will appear.

7. Now you need to enter your current password in the first text field. Enter your new password in the text field below and re-enter your new password to confirm.
Note: If you want to be reminded to change your password every 72 days, check the box.
8. Click on the blue “Save” button to change your password.
Your password will be changed. You can now login with your new password.
Watch this quick Video Guide to Reset or Change Hotmail Password: